워드프레스 웹사이트 검색엔진 최적화 가장 쉬운 방법은 무엇일까
검색엔진 최적화라는 관점에서 보자면 워드프레스 기반의 블로그는 다른 네이버, 티스토리 블로그 등에 비해 장점이 있습니다. 가장 큰 이유는 바로 워드프레스 플러그인을 활용해서 비교적 쉽고 간단히 SEO 관련 설정을 할 수 있기 때문입니다. 다양한 검색엔진 최적화 관련 플러그인이 존재하지만, 그중 가장 많은 블로거, 웹사이트 운영자들이 사용하는 플러그인은 바로 Yoast SEO입니다.
만약 본인이 워드프레스 블로그나 웹사이트를 운영하고 있는데, SEO를 어디서부터 시작할지 모르겠다면 이 포스팅을 따라 Yoast SEO를 설치하고 하나씩 따라 해보시길 추천드립니다. 그럼 어떻게 검색 결과에서 상위에 노출되고. 더 많은 방문자와 트래픽을 얻을 수 있는지 이해하시게 될 것입니다.
많은 웹사이트에서 SEO 및 Yoast SEO에 대한 콘텐츠를 작성할 때 너무 많은 정보를 한 번에 제공하고 있어, 본 포스팅에서는 초기 기본 세팅에 대해서만 다루고, 이후에 주제별로 세부적인 이용 방법과 활용 팁에 대해 소개드리려고 합니다.
만약 검색엔진 최적화가 무엇인지 모르거나 정확한 원리에 대해 헷갈리신다면, 혹은 기본부터 차근차근 알아가고 싶다면 아래 글을 참고해 주세요. 쉽고 빠르게 검색엔진 최적화 원리에 대해서 이해하실 수 있을 것입니다.
블로그 검색엔진 최적화(SEO) 기본원리 및 중요한 이유 보러가기 >
Yoast SEO 플러그인 소개
Yoast SEO(요스트 SEO)는 기술적인 지식이 없는 사람이라도 누구든 쉽게 검색엔진 최적화를 할 수 있도록 도와주는 플러그인입니다. 2020년 기준 500만 개 이상의 웹사이트에서 이용 중이었으며, 코딩이나 개발 관련 지식이 없어도 누구나 쉽게 사용할 수 있어 많은 유저들의 사랑을 받고 있습니다. Yoast SEO 외에도 200만 개 이상의 사이트에서 사용되는 All in One SEO Pack 등 다른 유사한 플러그인들도 있지만, 특별한 이유가 없다면 가장 좋은 평가를 받고 있으며 가장 큰 커뮤니티를 보유한 Yoast SEO를 사용하는 것을 추천드립니다.
SEO for Everyone
이건 바로 Yoast SEO의 미션입니다. 미션에 걸맞게 이 플러그인은 누구나 쉽게 SEO를 하고 최적화할 수 있도록 도와줍니다.
보통 SEO에 대해 어느 정도 공부해 본 사람이라면, '제목에는 포스팅의 주요 키워드를 넣고, 본문에는 그 주요 키워드를 여러 번 반복하기만 하면 되는 거 아닌가?'라고 생각할 수 있습니다. 그러나 검색엔진 최적화는 그렇게 단순한 분야가 아니며, 훨씬 더 크고 방대한 분야입니다. 대표적인 예로, 포스팅의 메타정보(Meta description)를 수정하는 것, 여러 SNS 서비스에서 공유할 때 표시되는 프리뷰를 관리하는 것, 그리고 포스팅의 가독성과 포함된 내/외부 링크를 관리하는 것 등이 있습니다.
지금부터 Yoast SEO를 통해 검색엔진 최적화의 기술적인 부분을 개발자의 도움 없이 쉽게 세팅해 보도록 해봅시다. 그리고 나면 저희는 콘텐츠 자체에 조금 더 집중할 수 있게 될 것입니다.
Yoast SEO에 대해 더 많은 정보를 알고 싶다면 아래 링크를 통해 공식 홈페이지를 방문해 보세요.
Yoast SEO 설치 및 초기 설정 방법
1. 플러그인 설치 방법
워드프레스 어드민 페이지 왼쪽 메뉴에서 플러그인 → 새로 추가 → Yoast SEO 검색, 설치하고 나서 활성화해 줍니다
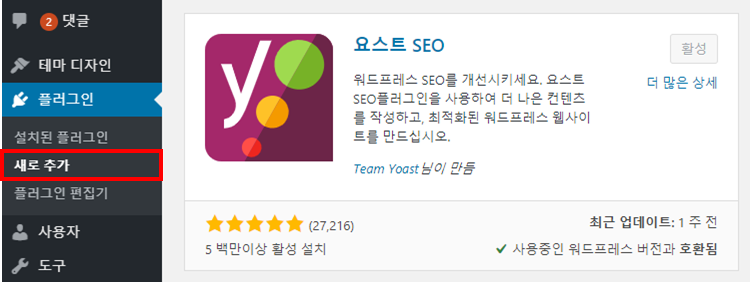
설치를 완료하고 나면 왼쪽 메뉴바에 아래와 같이 SEO라는 탭이 생깁니다. 갑자기 없던 탭이 생겨서 당황하셨다면, 바로 이게 Yoast SEO 플러그인을 활용할 수 있는 메뉴입니다. General을 클릭해 봅니다.
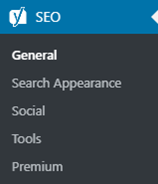
그럼 아래처럼 대시보드 탭을 볼 수 있습니다. 처음 설치하셨다면 아래 네모 표시에 configuration wizard 링크가 활성화되어 있을 것입니다. 일종의 설치 마법사인데 초보자가 원하는 질문에 답변을 하면서 쉽게 기본 설정을 마칠 수 있게 도와줍니다. 물론 설치마법사로 세팅하는 것도 가능하지만, 어차피 디테일한 세부 설정을 하기 위해서는 이 플러그인의 전반적인 구성을 이해해야 하므로 여기서는 직접 하나씩 세팅하는 방식을 사용해 볼 예정입니다. 요스트 SEO가 어떻게 구성되어 있으며, 메뉴는 각각 어떤 것들을 설정하는 것인지 알아보면서 지금부터 설정해 보겠습니다.
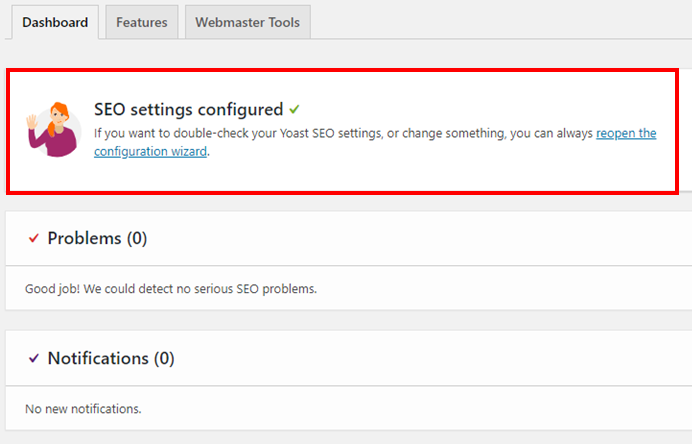
2. Yoast SEO 기본 설정 (추천 설정 방법)
General 탭 설정 따라하기
우선 Features 탭을 눌러서 플러그인이 제공하는 기능을 살펴봅니다.

각 기능은 토글로 활성화/비활성화를 할 수 있으며, 처음 설치하면 모든 기능이 활성화되어 있습니다. 그리고 각 기능의 이름 옆 물음표를 클릭해 보시면 해당 기능에 대한 설명을 살펴볼 수 있습니다. 기능들을 하나씩 살펴보자면,
1. SEO analysis
내가 작성한 글이 SEO 관점에서 어떤 문제가 있으며 개선할 수 있는 부분은 무엇인지 알려주는 기능입니다. 이 기능을 활성화하면 내가 작성한 모든 포스팅에서 아래와 같은 분석 결과를 확인할 수 있습니다.

2. Readability analysis
이 기능은 내가 작성한 콘텐츠의 가독성에 대해 평가해 줍니다. 즉, 얼마나 읽기 편한지 판단해 주는 건데요. 문제점이 있다고 판단되는 경우 아래와 같이 빨간 불로 표시해서 콘텐츠 가독성을 높일 수 있도록 도와줍니다.

3. Cornerstone content
코너스톤은 '주춧돌, 초석'이라는 의미의 영어 단어입니다. 코너스톤 콘텐츠라는 것은 내 웹사이트에서 가장 잘 만들어진, 주춧돌이 되는 중요한 콘텐츠를 의미합니다. 즉, 검색 엔진에서 가장 높은 점수를 받길 기대하는 콘텐츠인 것이죠. 이 기능을 활성화하고 아래와 같이 핵심콘텐츠(주춧돌)로서 표시하기 토글을 켜게 되면 Yoast SEO 플러그인은 이 콘텐츠를 더 엄격한 기준으로 분석하게 됩니다. 왜냐하면 웹사이트에서 가장 중요한 콘텐츠이므로 잘 작성되는 것이 무엇보다 중요하기 때문입니다. 더불어 이 기능을 켜두면 코너스톤 콘텐츠들만 따로 모아서 조회할 수 있어 블로그 내 콘텐츠들을 더 효율적으로 관리하는데 도움을 줍니다.

4. Text link counter
이 기능을 켜두면 포스트 목록에 아래와 같이 두 개의 열이 생깁니다. 왼쪽은 해당 포스팅 내에 얼마나 많은 내부 링크(internal link)가 포함되어 있는지 알려주고, 오른쪽 열에 표시되는 숫자는 다른 포스팅에서 해당 포스팅으로 이동되는 링크가 얼마나 많이 걸려있는지 알려줍니다. 블로그를 운영하는 데 있어서 내부 링크를 잘 관리해 두는 것은 중요합니다. 왜냐하면 본인의 웹사이트의 방문자가 이런저런 포스팅을 오가며 더 오래 머물 수 있기 때문에, 사이트 신뢰도를 높이는데 큰 도움을 주기 때문입니다.
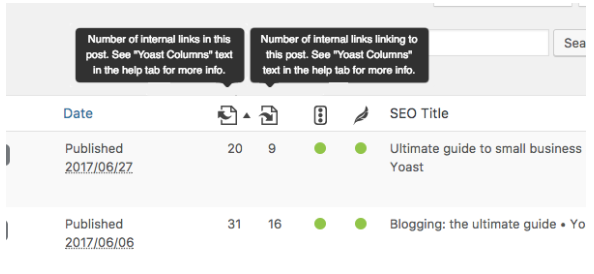
5. XML sitemaps
검색엔진에서 더 잘 노출되기 위해서는 구글, 네이버, 다음 등 검색엔진의 크롤링 로봇이 내 웹사이트의 정보를 쉽게 수집해갈 수 있도록 세팅해 두어야 합니다. XML 사이트맵을 구글 서치 콘솔이나 네이버 서치어드바이저에 제출해 두면, 내 웹사이트의 구조를 검색엔진이 더 쉽게 이해할 수 있어 더 자주, 더 빠르게 나의 콘텐츠가 수집될 수 있습니다. 이 기능을 활성화해두면 Yoast SEO를 이용해 쉽게 XML 사이트맵을 생성할 수 있고 검색엔진 웹마스터 도구에도 제출할 수 있습니다.
6. Ryte integration
이 기능을 켜놓으면 주 단위로 Ryte라는 웹사이트 관리 서비스가 내 웹사이트를 점검해 줍니다. 이렇게 점검하는 동안 내 웹사이트나 블로그가 검색엔진이 수집해 가서 인덱싱할 수 있는 상태인지 알려줍니다. 즉, 내 블로그에 뭔가 문제는 없는지 수시로 점검해 준다고 생각하면 쉽습니다.
7. Admin bar menu
기능의 이름 그대로 어드민 바 메뉴에 플러그인 아이콘을 표시할지 결정하는 기능입니다. 켜두면 아래 그림처럼 워드프레스 어드민 페이지 상단에 플러그인 아이콘이 항상 표시됩니다.
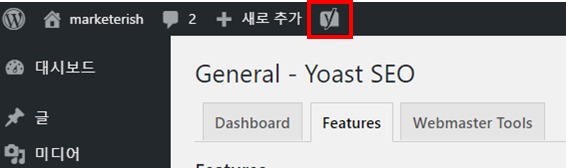
8. Security: no advanced settings for authors
Yoast SEO 메타박스의 고급 탭은 아래 스크린숏과 같이 검색 엔진에서 현재 선택된 포스팅을 제외시키거나 canonical url을 세팅하는 등 중요한 설정을 할 수 있는 섹션입니다. 이 기능을 켜면 아래 메타박스의 고급 탭이 웹사이트에 글을 작성하는 다른 사람들에게는 노출되지 않게 됩니다. 웹사이트의 운영자가 있고, 글을 작성할 수 있는 직원들이 있다면 특정 기능들은 운영자만 가지고 있어야 하겠죠. 이런 세팅을 한다고 생각하시면 됩니다. 웹사이트의 중요한 설정을 운영자나 관리자만 할 수 있도록 설정해서 보안을 향상시키는 것이죠.

추천 설정 방법
각 기능에 대해 하나씩 살펴보면서 느끼셨겠지만 무거운 기능은 거의 없습니다. 그리고 대부분 SEO를 이해하고 개선하는데 도움을 주는 기능들이죠. 따라서, 만약 이 플러그인으로 검색엔진 최적화를 처음 시작하는 블로거라면 모든 기능을 ON 상태로 활성화해 두는 것을 추천드립니다. 물론 여러분이 숙련자라면 필요에 따라 몇 가지 기능을 끄고 사용하셔도 무방합니다.
Webmaster Tools 탭도 잠깐 살펴볼게요
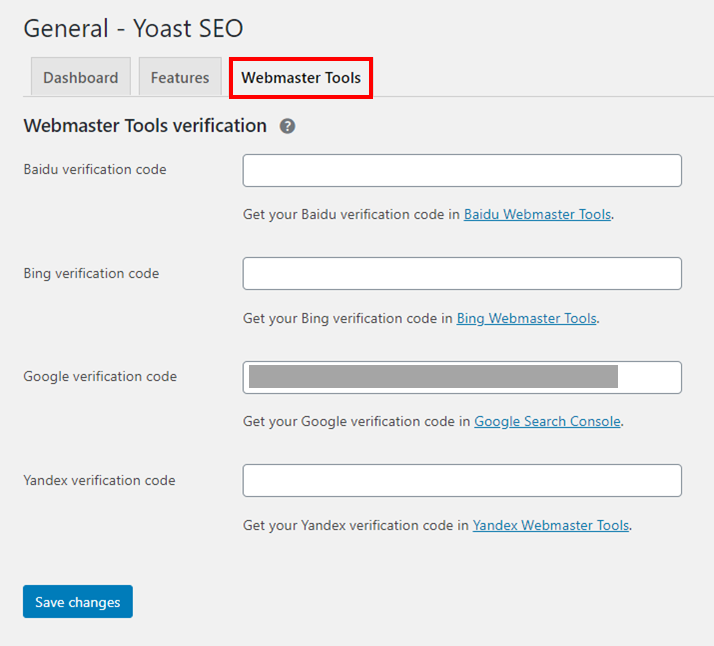
구글, 빙, 네이버 같은 검색엔진에 웹사이트를 등록하기 위해서는 해당 웹사이트가 본인의 것인지 확인하는 소유권(Ownership) 인증 절차를 거쳐야 합니다. Yoast SEO의 웹마스터 도구 탭을 이용하면 소유권 인증을 위한 메타태그 삽입을 5초 만에 쉽게 완료할 수 있습니다. 다만, 위 그림에서 보시는 것처럼 네이버 같은 국내 검색엔진은 지원하지 않아서 다른 방법을 사용해야 합니다.
Search Appearance 탭 설정 따라하기
이제 General 탭의 설정을 마쳤습니다. 다음으로 Search Appearance 탭의 설정을 하나씩 해볼 텐데요, 이건 검색엔진에 나의 콘텐츠를 어떻게 표시할 것인가를 결정하는 섹션입니다.
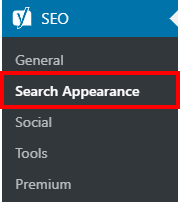
Search Appearance를 클릭하면 아래와 같은 탭이 나오는데 하나씩 살펴보겠습니다.
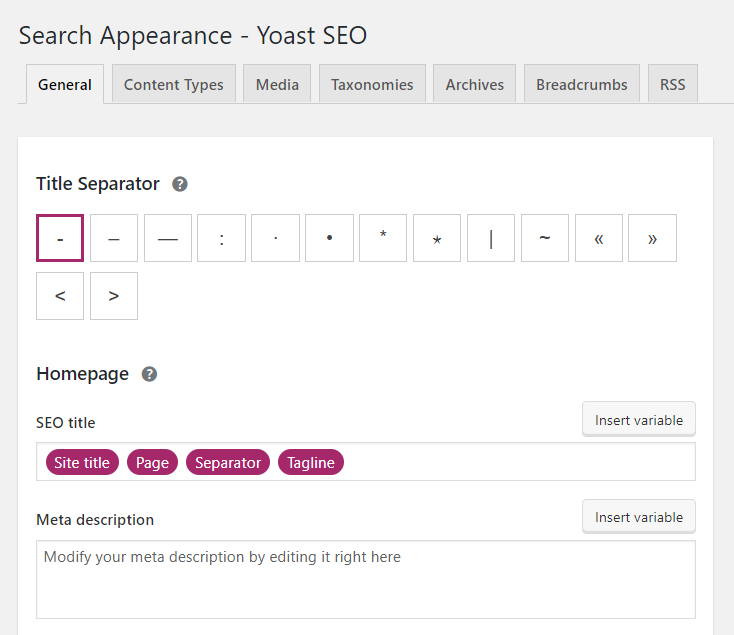
먼저 General 탭입니다. Title Separator는 검색 결과에서 제목이나 타이틀 사이를 나눠주는 구분자(separator)를 어떤 기호로 사용할 것인지 선택하는 것입니다. 디폴트 값은 dash(-) 기호이고 아래 그림에서 초록색에 해당하는 부분입니다.

홈페이지 섹션에서 SEO title은 위 검색결과 스크린숏에서 빨간색 네모에 해당하는 곳에 어떤 텍스트를 보여줄지 정하는 곳입니다. 그 아래 Meta description은 파란색 네모에 해당하는 곳으로, 콘텐츠나 홈페이지에 대한 설명을 작성하면 됩니다. 이곳에 작성하는 내용을 유저들은 '미리 보기'로 인식하므로 정성껏 적어주시는 게 좋습니다.
다음으로 나오는 화면은 Knowledge Graph & Schema.org입니다. 본인에 해당하는 내용을 작성하면 되는데요. 참고로 Google's Knowledge graph는 구글 검색을 하다 보면 검색 결과 오른쪽에 카드 모양으로 여러 정보들이 조합되어 나오는 부분을 뜻하는데요, 이곳에 표시될 정보를 미리 작성해 두는 섹션이라고 생각하면 됩니다.
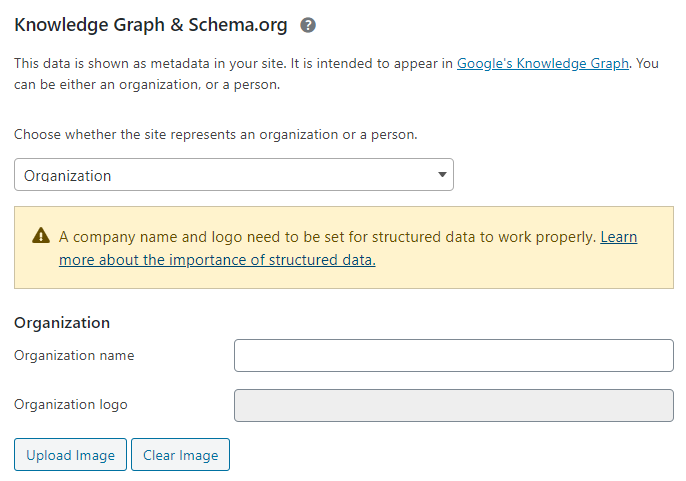
추천 설정 방법
이 탭은 디폴트 값으로 유지한 상태에서 먼저 본인의 사이트를 구글에서 검색해 보는 것을 추천드립니다. 구글 검색결과를 확인해 보고, 위에서 소개드린 항목들을 하나씩 수정하면서 가장 적절한 조합으로 결정하시면 됩니다. 참고로, 지금 General 탭에서 하는 설정은 모두 홈페이지 전반에 대한 설정입니다. 앞으로 작성하실 포스팅이나 각각의 글에 대해서는 개별 설정이 가능하다는 점을 명심해 주세요.
다음은 Content Types 탭입니다. General 탭이 홈페이지가 구글 등의 검색 엔진에 노출되는 방식을 정하는 것이었다면, 이 탭에서는 내가 작성하는 글을 어떻게 표시할 것인가를 결정하게 됩니다.
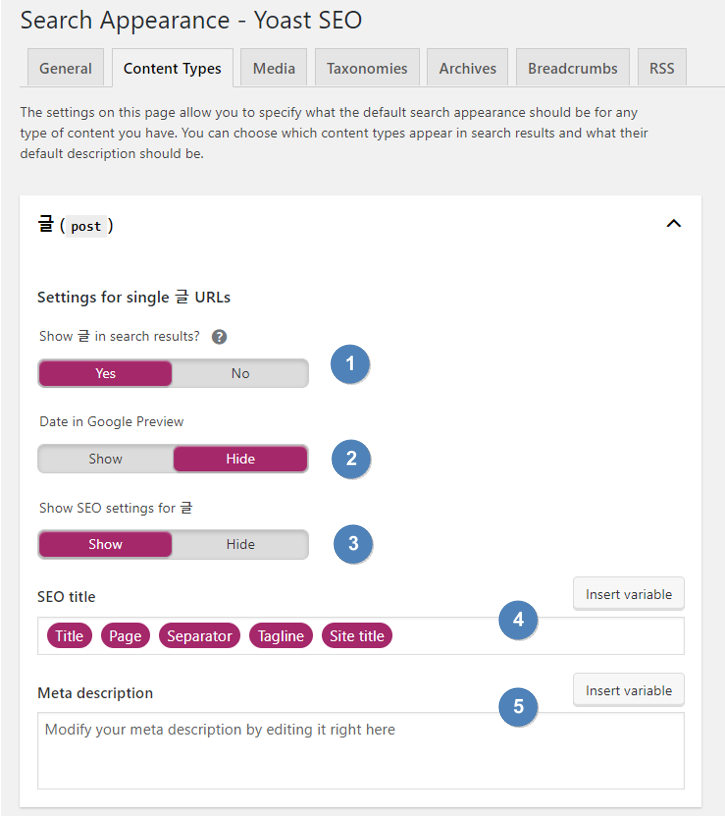
1번 Show 글 in search results? 는 검색엔진의 크롤링 봇들이 해당 포스팅을 수집해 가도록 허용할 것인지 결정합니다. No로 설정해 두면 검색엔진에 인덱싱 되지 않고 검색결과에도 노출되지 않게 됩니다.
구글은 검색결과에서 게시 날짜를 표시하기도 하는데요. 이때 2번 Date in Google Preview를 켜두면 검색 결과에서 날짜와 함께 포스팅이 어떻게 표시될지 미리 메타박스에서 확인할 수 있게 됩니다.
3번은 각 포스팅에서 메타박스를 표시할지 말지 결정하는 부분이다. 메타박스는 내 포스트가 얼마나 검색엔진 최적화가 되었는지 알려주는 Yoast SEO의 주요 기능인데요, Show로 설정해 두는 경우 모든 글의 편집기 하단에 아래와 같은 화면이 표시되게 됩니다. 이를 통해 Yoast SEO가 제공하는 검색엔진 최적화 관련 기능들을 한눈에 확인하고 누릴 수 있습니다.
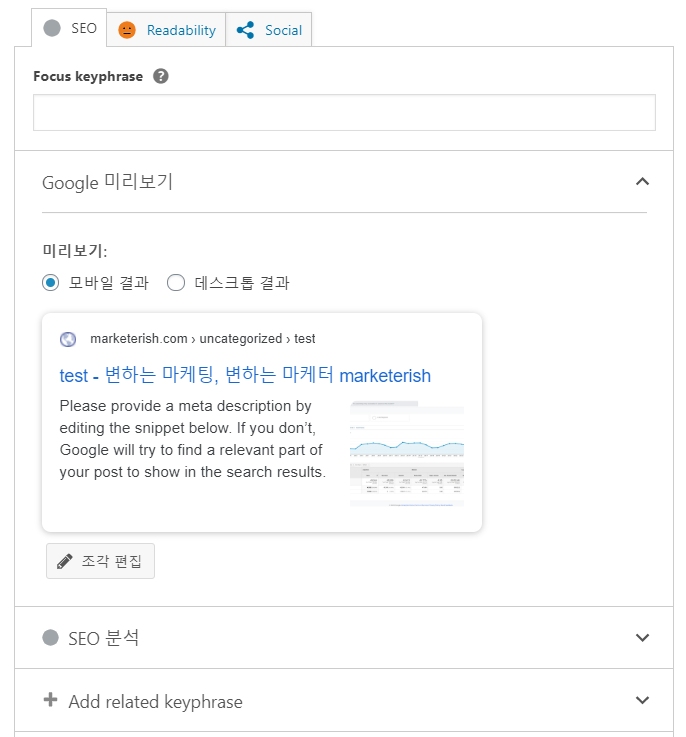
4번 SEO title은 아까 홈페이지에서 설정한 것과 마찬가지로, 모든 글에 대해 어떤 방식으로 검색결과에 표시되게 할지 포맷을 정해두는 곳입니다. 여기서 정하는 포맷은 모든 포스팅의 디폴트 값으로 적용됩니다. 하지만 원하는 경우 각 포스팅이나 페이지에서 포맷을 변경할 수 있으니 걱정하지 않으셔도 됩니다. 5번 Meta description도 마찬가지입니다. 하지만 메타 디스크립션의 경우는 하나하나의 콘텐츠마다 워낙 다를 수밖에 없기 때문에 여기에서는 비워두시고, 각 포스팅을 작성할 때 해당 글을 가장 잘 설명하는 meta description을 작성하는 것이 바람직합니다.
추천 설정 방법 (글과 페이지에 모두 해당)
1번: Yes, 2번: Hide, 3번: Show, 4번: Title, page, separator, (tagline), site title, 5번: 빈칸으로 둠
다음은 media 탭입니다.
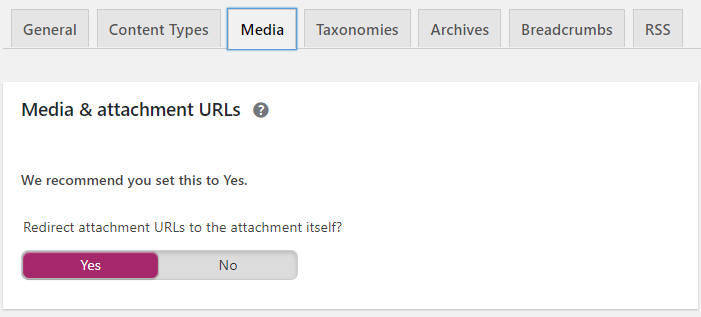
워드프레스는 기본적으로 내가 포스트나 페이지에 추가하는 이미지나 미디어 각각에 대해 새로운 페이지를 생성해 줍니다. 이 페이지들은 이미지나 미디어 파일만 존재하고 텍스트는 없기 때문에 검색엔진에게는 낮은 퀄리티의 페이지로 인식될 수 있습니다. 즉, 우리 웹사이트를 검색엔진이 '낮은 퀄리티의 페이지들이 많은 웹사이트구나'라고 판단해서 SEO에 부정적인 영향을 줄 수 있다는 말이죠. 하지만 이 설정을 Yes로 해두면 그런 페이지 대신, 각 이미지나 미디어 파일 자체로 사용자를 리다이렉션 시켜줘서 위와 같은 부정적인 영향이 없도록 만들어줍니다.
추천 설정 방법
디폴트 값 Yes로 설정
다음은 Taxonomies 탭입니다. taxonomy는 분류 체계라는 뜻을 가진 영어 단어입니다. 이 탭에서는 Content types 탭과 유사하게 카테고리, 태그 등에 대해서 검색엔진 노출여부, 타이틀, 그리고 메타정보를 설정할 수 있습니다.

추천 설정 방법
디폴트 값으로 그대로 설정, meta description은 빈칸으로 유지
다음은 Archives 탭입니다.
추천 설정 방법
여기서도 대부분 디폴트 설정값으로 두면 되지만, 만약 혼자 운영하는 블로그라면 2번째 항목 Show author archives in search results? 에 대한 설정은 No로 두는 것이 좋습니다.

다음은 브레드크럼(Breadcrumbs) 탭입니다.
Breadcrumbs란 현재 웹사이트에서 어떤 페이지에 있는지 유저에게 알려주기 위해 작은 글씨로 표시하는 경로입니다. 아래 그림에서 빨간 네모로 표시된 부분이 바로 브레드크럼이다. 직관적이고 제법 익숙한 UI입니다.

브레드크럼은 블로그 방문자의 편의를 위해서도 좋고, 구글이 웹사이트의 구조를 파악하는데도 도움을 줄 수 있습니다. 결국 설정해 두면 SEO에 긍정적인 효과가 있다는 것이죠. 아래 Breadcrumbs 탭에서 Enabled로 토글을 변경해 줍니다.
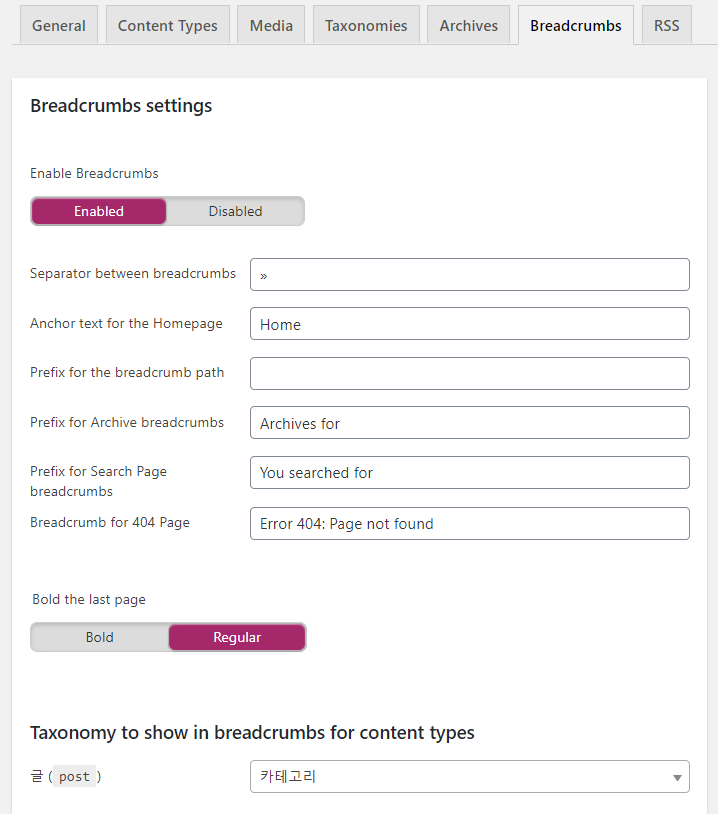
이 탭에서 대부분의 세팅은 위처럼 default 값을 유지해도 좋습니다.
추천 설정 방법
Anchor text for the Homepage: 디폴트 값을 유지해도 괜찮고, 원하시면 본인 블로그의 이름을 적어도 무방합니다.
Taxonomy to show in breadcrumbs for content types: 글(post) 항목에 대해 'none'을 '카테고리'로 변경합니다.
그 외에는 모두 default 값을 유지합니다.
몇몇 테마(theme)에서는 브레드크럼이 지원되지 않을 수 있습니다. 이 경우 아래 페이지에서 테마에 직접 코드를 삽입해 브레드크럼을 활용할 수 있는 방법을 따라 하시면 됩니다.
https://yoast.com/help/implement-wordpress-seo-breadcrumbs/
다음은 RSS 탭입니다.

이 탭에서는 기술적인 지식이 없거나 처음 시작하는 사용자라면 default 세팅을 유지하고 넘어가도록 합니다.
Social 탭 설정 따라하기
마지막으로 Social 탭의 설정을 살펴보겠습니다. 이곳은 내 웹사이트와 SNS 채널들을 쉽게 연결시키고, SNS로 특정한 페이지를 공유할 때 대표 이미지나 설명 텍스트를 관리할 수 있도록 도와주는 섹션입니다.

Social 탭을 클릭해서 아래처럼 Accounts 탭으로 들어가면 본인의 SNS 계정이나 페이지 URL을 입력할 수 있습니다. 연결하실 개인 계정을 입력하시면 됩니다.

이 부분을 작성한다고 해서 웹사이트에 직접적인 변화가 일어나지는 않습니다. 그럼 어디에 쓰이는 걸까요? 여기에 입력한 소셜 계정 정보들을 Yoast SEO가 메타 데이터로 활용하게 되는데요, 나중에 본인의 웹사이트가 Google Knowledge Graph를 획득하게 되면 아래와 같이 소셜 정보를 끌어다가 표시해 주는 것이 그 대표적인 사용 예시입니다.

Google Knowledge Graph는 개인 블로그나 규모가 작은 웹사이트는 거의 획득하기가 힘듭니다. 따라서 소규모라면 크게 신경 쓰지 않아도 되는 부분이라는 뜻이죠.
다음은 페이스북 탭입니다. 이곳은 페이스북 탭이긴 하지만 페이스북을 포함한 다른 SNS에도 영향을 주는 설정입니다. 왜 그런지 이제부터 살펴보겠습니다.

첫 번째 부분에 Enabled, Disabled 토글이 있는데 이건 오픈그래프 메타 데이터를 추가할 것인지를 결정하는 부분입니다.
오픈그래프(Open Graph)는 페이스북에서 만든 프로토콜로 웹페이지의 정보를 쉽게 표시하기 위해 정해놓은 것입니다. 카카오톡이나 다른 SNS에서 링크를 공유하면 아래처럼 자동으로 생성되는 이미지, 제목, 그리고 그 페이지에 대한 설명이 표시되는 것을 본 적이 있으실 겁니다.
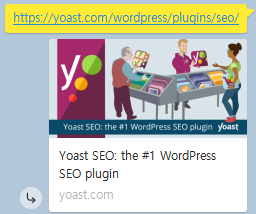
이런 정보들이 바로 오픈그래프에 포함된 정보를 끌어오는 것입니다. 오픈그래프가 웹페이지의 HTML 문서 head 부분에 제대로 추가되어야 SNS 공유 시 위와 같이 정보가 제대로 표시될 수 있는데요, 이런 오픈그래프 메타 데이터를 쉽고 간편하게 추가할 수 있도록 도와주는 설정이라고 생각하시면 됩니다. 이제는 페이스북뿐만 아니라 카카오톡, 트위터 등 다른 SNS들도 오픈그래프를 사용하므로, 여기에 내용을 추가해 두면 다른 SNS에서도 이 정보를 사용할 수 있게 됩니다. 따라서 오픈그래프를 포함시키지 않으면(disabled로 두면) 소셜 공유에 있어서 큰 단점을 가지게 되는 것이죠.
그 아래 Facebook App ID가 있으면 입력해 주면 됩니다(초보자라면 그냥 넘어가도록 합니다). 그 아래는 본인 사이트의 홈페이지의 오픈그래프를 설정하는 부분입니다. 여기에 입력한 정보에 따라, 본인의 사이트 메인 홈페이지를 소셜에서 공유했을 때 어떤 이미지와 타이틀 및 설명이 표시될지 결정됩니다. 주의할 점은 각 페이지나 포스트별로 SNS에 공유될 때 어떤 정보를 표시할지 개별 설정이 가능하다는 점입니다 (글 편집기 Yoast SEO 메타 박스에서 설정할 수 있습니다). 즉, 여기서 설정하는 값은 본인 사이트의 홈페이지(Front page)에 대해서만 적용된다는 점이죠.
Default settings의 경우 포스트나 페이지를 소셜로 공유할 때, 이미지가 하나도 없고 따로 오픈그래프 데이터를 제공하지 않는 경우 디폴트 값으로 사용될 이미지를 추가하는 부분입니다. 주로 서비스나 블로그의 로고를 사용합니다.
Twitter나 Pinterest를 사용하는 경우 오른쪽 각 탭에서 추가적인 설정이 가능하나, 사용하지 않거나 계정이 없는 경우 그대로 두고 넘어가도 무방합니다.
Tools와 Premium은 초기 설정을 하는 부분이 아니므로 넘어가 주시면 됩니다.

이상으로 Yoast SEO 플러그인의 구성과 초기 추천 설정 방법에 대해 살펴보았습니다. 세팅만 해둔다고 자동으로 검색엔진 최적화가 완성되는 것은 아닙니다. 중요한 것은 앞으로 웹사이트의 콘텐츠를 만들어가는 과정에서 Yoast SEO가 지원하는 기능을 충분히 활용해 검색엔진 친화적인 방식으로 페이지와 콘텐츠들을 만들어가는 것입니다. Yoast SEO가 지원하는 편리하고 효율적인 기능들, 그리고 어떻게 그것들을 사용하면 좋을지에 대해서는 이어지는 글들에서 더 자세히 살펴보겠습니다.
'Tech | Product > 기타' 카테고리의 다른 글
| Yoast SEO로 검색엔진 최적화 점검하기 _ SEO score와 Readability score (0) | 2023.03.17 |
|---|---|
| Yoast SEO 메타박스(meta box)가 보이지 않을 때 해결방법 (0) | 2023.03.16 |
| 워드프레스 주소 http를 https로 바꾸는 가장 쉬운 방법 Simple SSL 플러그인 (0) | 2023.03.09 |
| 워드프레스 블로그 구글 서치 콘솔(GSC) 등록 및 사이트맵 제출 방법 간단 요약 (1) | 2023.03.08 |
| 블로그 검색엔진 최적화(SEO) 기본 원리 및 중요한 이유 (0) | 2023.03.05 |