가장 자주 쓰이는 노션 단축키 TOP 10
어떤 프로그램이나 소프트웨어를 능숙하고 효율적으로 사용하기 위해서는 단축키의 적절한 활용이 필수적입니다. 물론 단축키를 전혀 알지 못해도 노션을 활용하는 데는 전혀 지장이 없습니다. 하지만, 단축키를 알고 활용하는 것만으로 작업의 효율을 비약적으로 개선할 수 있으며, 작업 시간도 많이 줄일 수 있습니다. 익숙해지면 마우스가 전혀 필요 없이 키보드만 가지고 작업할 수 있는 수준에 이를 수도 있습니다.
노션은 실제로 매우 다양한 단축키를 제공하고 있습니다. 노션이 제공하는 모든 단축키 보러가기 >
처음에는 단축키를 외우고 사용하는 것보다 마우스로 클릭하는 것이 더 편할 수 있습니다. 하지만 장기적으로는 단축키를 사용하는 습관을 들이는 것이 중요한데요. 노션에서 알아두면 편리한 단축키 TOP10을 지금부터 알아보도록 하겠습니다. 개인적으로 제가 매일 유용하게 쓰는 것들이라 익숙해지신다면 많은 도움이 되실 것입니다.
1. 페이지 뒤로/앞으로 가기 Cmd / Ctrl + [ ]
노션은 페이지 안에 또 다른 페이지를 생성할 수 있습니다. 마치 우리가 익숙한 폴더구조처럼 활용할 수 있죠. 하지만 같은 폴더에 속하지 않은 전혀 다른 페이지로 이동하는 바로가기를 넣어둘 수도 있습니다. 이때 바로가기를 클릭하면 전혀 다른 폴더의 페이지로 이동할 수 있죠. 그런데 가끔은 돌아오는 방법을 몰라서 창을 종료하고 다시 기존의 창을 켜는 경우가 있습니다. 이런 분들에게 많은 도움을 줄 수 있는 페이지 뒤로 가기(Cmd/Ctrl + [)와 페이지 앞으로 가기(Cmd/Ctrl + ]) 단축키입니다. 여기서 맥을 사용하시는 분들은 Cmd (커맨드키)를 사용하시면 되고, 윈도우 사용자는 Ctrl(컨트롤키)를 사용하시면 됩니다.
2. 주간/야간 모드 전환을 쉽고 빠르게 Cmd / Ctrl + Shift + L
노션에 야간모드가 있다는 것 알고 계셨나요? 지금 노션을 실행하고 주간/야간모드 변경 단축키를 한번 눌러보세요. 단축키는 Cmd / Ctrl + Shift + L 입니다. 밝은 화면이 눈에 부담을 줄 수 있으니 가끔 야간모드를 활용해 보세요! 참고로 저는 항상 야간모드로 노션을 이용합니다. 단축키를 활용하면 마우스를 클릭하면서 설정으로 들어가지 않아도 쉽게 전환이 가능합니다.
3. 이모지 삽입하기 첫번째 방법 :(콜론) + 단어
다음은 이모지를 쉽게 삽입하는 방법입니다. 새로운 블록에서 콜론(:)을 입력하고 apple이라고 한번 쳐볼까요?
한 글자를 입력할때마다 관련 있는 이모지가 추천됩니다. apple을 모두 다 입력하면 아래와 같이 사과, 파인애플, 애플 휴대폰만 남게 되네요. 이렇게 콜론을 입력하고 영어 단어를 쓰면 그와 관련된 이모지를 쉽게 입력할 수 있습니다.
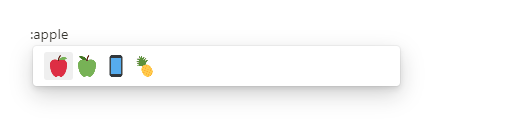
4. 이모지 삽입하기 두번째 방법
노션에서 제공하는 이모지가 아닌 기본 이모지를 입력할 수 있는 방법도 있습니다.
- (Mac) Ctrl + Cmd + 스페이스
- (Windows) Windows key + . 혹은 ;
위 단축키를 누르면 아래와 같이 이모지를 선택할 수 있는 창이 뜹니다. 노션에서 제공하고 있는 이모지가 훨씬 다양하고 잘 디자인된 느낌이라 첫 번째 방법을 더 많이 사용하기는 합니다.
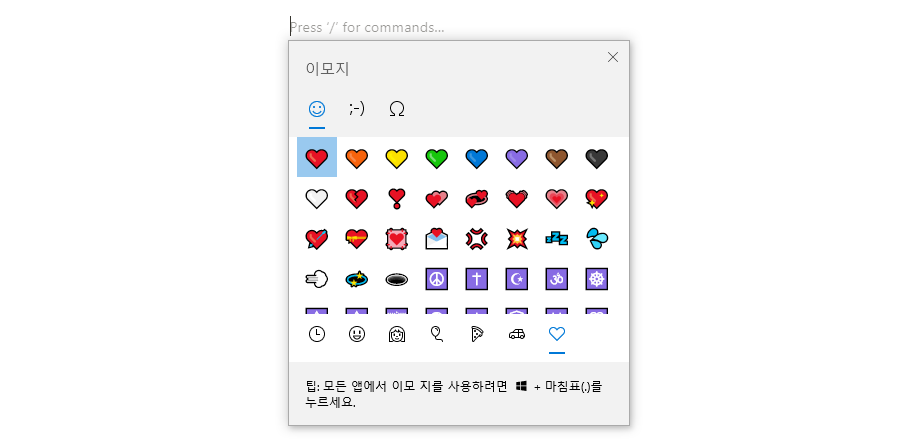
5. 체크 박스를 쉽고 빠르게 [ ] + 스페이스
투두리스트를 만들때 체크박스를 많이 활용합니다. 개인적으로 노션에서 가장 많이 사용하는 타입의 블록이기도 합니다. 슬래시(/)를 눌러서 체크박스 타입을 찾아서 선택할 수 있지만 시간차이가 엄청나게 많이 납니다. 자주 사용되는 만큼, 체크박스는 꼭 단축키를 사용하시길 추천드립니다. 단축키는 띄어쓰기 없이 대괄호를 열고 닫은 후 ( [ ] ) 스페이스를 눌러주면 됩니다. 그 외에도 아래 타입들도 많이 사용되니 익숙해지면 좋습니다.
- (토글 리스트 추가하기) > + 스페이스
- (인용구 블록 추가하기) " + 스페이스
- (글머리 기호(bullet point) 추가하기) -, +, * 중 택 1 + 스페이스
6. 구분선 추가하기 - - -
단락을 구분하기 위해 엔터를 칠 수도 있지만 구분선을 추가하는 것도 좋은 방법입니다. 구분선도 하이픈 혹은 빼기(-)를 3번 연속해서 입력하면 바로 추가됩니다.
7. 현재 블록 선택하기 ESC
지금 작업 중인 블록을 어떻게 선택할지 몰라서 마우스로 매번 클릭하는 분들이 계시는데요. 이 단축키를 알고 있으면 그럴 필요가 없습니다. 아주 간편하게 ESC를 눌러주면 현재 작업 중인 블록이 전체 선택되는데요. 이를 통해서 블록에 서식을 적용하거나 블록 전체를 삭제하는 등의 작업을 할 수 있습니다. 블록이 선택된 상태에서 다시 해당 블록에서 작업하고 싶은 경우 엔터를 누르시면 계속해서 글을 작성할 수 있습니다.
단순해 보일 수 있지만 키보드만 가지고 작업할 수 있도록 도와주는 아주 유용한 단축키 입니다.
8. 가장 최근에 적용한 서식을 그대로 적용하기 Cmd / Ctrl + Shift + h
노션은 꾸미는 서식에 대해 많은 옵션을 제공하지 않습니다. 그 이유는 바로 기본 값으로 사용하더라도 깔끔하고 세련되게 보이도록 잘 디자인된 프로덕트이기 때문인데요. 노션 팀도 이런 생각을 프로덕트 개발에 녹여냈다고 합니다.
그래도 가끔 강조할 부분이 있으면 색깔을 지정할 수 있는데요. 지금 소개해드리는 단축키는 이렇게 적용한 컬러를 다른 텍스트나 블록에도 적용하고 싶을 때 사용하는 단축키입니다. 텍스트나 블록을 선택하고 Cmd / Ctrl + Shift + h를 누르면 가장 마지막으로 사용한 서식을 그대로 적용시켜 줍니다.
이런 기능이 있다는 것만으로도, 노션이 2가지 이상의 컬러를 다채롭게 사용하기보다는 최소한의 컬러를 일관성을 가지고 사용하기를 권장하고 있음을 알 수 있습니다.
9. 현재 작업 중인 블록을 바로 수정하기 Cmd / Ctrl + Enter
현재 선택한 블록을 바로 수정할 수 있는 단축키입니다. 여기서 수정의 의미를 눈여겨봐야 합니다. 여기서 말하는 수정은 선택한 블록이 무엇이냐에 따라 다릅니다. 만약 선택한 블록이 특정한 페이지로 이동하는 바로가기 링크라면 여기서 Cmd / Ctrl + Enter를 누르면 그 페이지로 이동하게 됩니다. 만약 선택한 블록이 체크박스로 시작하는 텍스트라면, 이 단축키를 누르면 체크박스가 체크되거나, 이미 체크되어 있다면 체크해제됩니다. 이 외에도 토글 블록이라면 이 단축키를 사용해 열고 닫을 수 있습니다. 7번에서 소개한 ESC와 이 단축키를 적절히 활용한다면 마우스를 사용하지 않고도 노션 페이지들을 마음껏 누비고 다닐 수 있습니다.
10. 블록 복사하기 Cmd / Ctrl + d
선택한 블록을 그대로 복제하는 단축키입니다. 꼭 블록을 선택하지 않더라도, 블록이 속해있는 곳에 커서를 위치하고 Cmd / Ctrl + d를 누르면 그 블록이 통째로 복사됩니다. 만약 그게 페이지라면 동일한 페이지가 하나 더 복제되어 생겨납니다. 주로 동일한 양식을 가지고 작성하는 주간회의 어젠다나 데일리 스크럼 양식을 복사할 때 사용합니다. 단락을 모두 선택해서 컨트롤 C로 복사해서 컨트롤 V로 붙여 넣는 것보다 훨씬 빠르고 더 정확하게 복제할 수 있으므로 꼭 기억해 두시면 좋습니다.
노션에는 이외에도 더 많은 단축키를 제공합니다. 만약 노션을 사용하면서 뭔가 불편하거나 너무 많은 노력을 들여서 간단한 작업을 하고 있다는 생각이 든다면, 분명 더 쉽고 빠르게 작업할 수 있는 단축키가 존재할 것입니다. 제가 소개드린 단축키 10개 외에도 더 많이 알고 싶다면 노션 공식 홈페이지에서 단축키 리스트를 확인하실 수 있습니다. 노션은 지속적으로 업데이트되는 프로덕트이기 때문에, 새로운 기능이 나오는 경우에도 단축키가 업데이트될 수 있으니 참고하시면 좋겠습니다.
'Tech | Product > Notion' 카테고리의 다른 글
| 노션 데이터베이스(표, 캘린더, 리스트 등) 배경색 바꾸는 방법 (0) | 2023.03.21 |
|---|---|
| 노션 워크스페이스 얼마나 많이 만들고 어떻게 활용할까 (0) | 2023.03.18 |
| 노션 활용법 노션 구조 이해하기 - 워크스페이스, 페이지, 블록의 차이점 (0) | 2023.03.14 |
| [Notion] 노션 가격 및 요금제 완전 정복 최신 버전 (무료 업그레이드 방법 포함) (0) | 2023.03.11 |